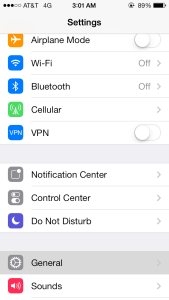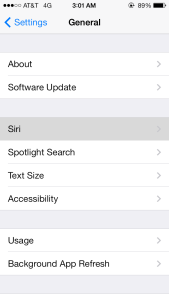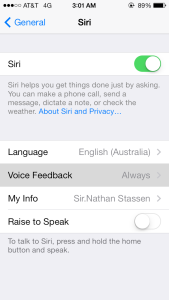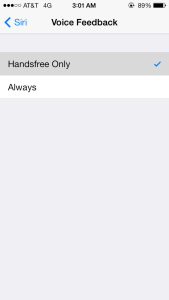Apartment hunting can be fun, exciting, tricky, confusing, or filled with uncertainty.
Here are 40+ things I’ve thought of to think about when looking at a new apartment.
When comparing apartments, it might be good to build a spreadsheet and rank each apartment against each other. Or think about which items are a must have or like to have. We each rank things differently. For instance sunlight is very important to me, but for you maybe ceiling height is.
Feel free to use these as a starting point for you priorities in where you live!
| Utilities |
| Water |
| Gas |
| Garbage |
| Recycling |
| Sewage |
| AC Units |
| Central Heating |
| Internet |
| Buy it yourself or provided? |
| Wired |
| Bike |
| Storage |
| Ok in Apartment? |
| Parking |
| Reserved |
| Indoor / Garage |
| Guest parking |
| Overnight guest parking |
| Items |
| Microwave |
| Dishwasher |
| Washer / Dryer |
| Smoke Detectors |
| Carbon monxided Detector |
| Aesthetics |
| Ceiling Height? |
| Amount of sun light |
| Street noise when windows open? |
| Wind / Breeze? |
| Curtains? |
| Fridge Noise |
| Coat closet |
| Neightbor dogs |
| Shower Height |
| Room for bed |
| Room for desk |
| Hot Water source? |
| Holes in wall? |
| Paint? |
| Cell service |
| Neighborhood |
| Bike paths / routes |
| Nearest Stores |
| Nearest Restaurants |
| Nearest Bike shop |
| Bus stops / Routes |
| Metra Station |
| Contract |
| Terms? |
| Breaking contract? |
| Sub-leasing |
| Downpayment |
| Credit Unions |
| Landlord terms, can they enter any time |




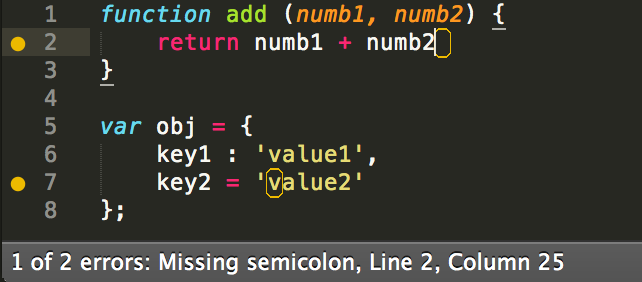 Base package for all linters. Syntax error highlighting can greatly reduce the save-run-revise cycle time. Most IDEs already have syntax error highlighting, why not add it to Sublime?
Base package for all linters. Syntax error highlighting can greatly reduce the save-run-revise cycle time. Most IDEs already have syntax error highlighting, why not add it to Sublime?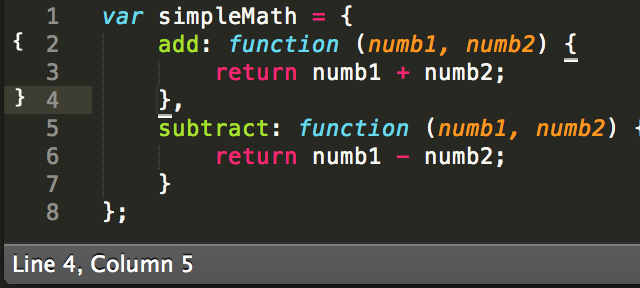 An even better bracket highlighting than what comes with Sublime. It also shows starting and ending brackets in the gutter, and can matching for [ ], ( ), { }, ” “, ‘ ‘, <tag> </tag>.
An even better bracket highlighting than what comes with Sublime. It also shows starting and ending brackets in the gutter, and can matching for [ ], ( ), { }, ” “, ‘ ‘, <tag> </tag>.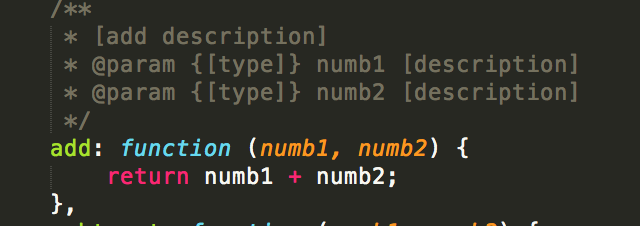 Easier creation of document blocks for functions, classes, methods. It’s intelligent and looks ahead to see what you’re documenting to pre-fill the base info (such as input parameters and what is returned). Documenting is now convenient.
Easier creation of document blocks for functions, classes, methods. It’s intelligent and looks ahead to see what you’re documenting to pre-fill the base info (such as input parameters and what is returned). Documenting is now convenient.